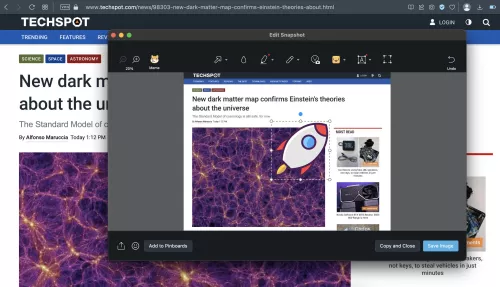
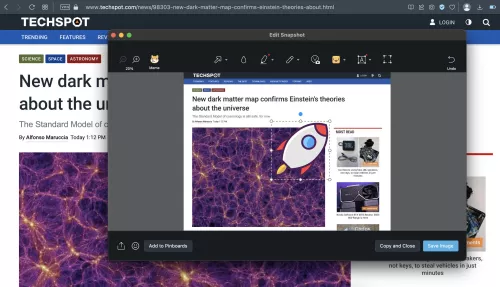
Serving tech enthusiasts for over 25 years. TechSpot means tech analysis and advice you can trust.
When you buy through our links, we may earn a commission.
Ever read a web page and wanted to keep it offline to study later? How about using a section of a page as a picture for a document that you're putting together? Read on and you'll be saving web pages as PDFs and images in no time at all.
The ability to print a document as a PDF is a default feature in modern versions of Windows. Technically, you're saving the document in this format, rather than physically printing it, but it's this function that you can use for web pages, too.
Now, because of website's lazy loading of media and other assets, first scroll through the whole page you want to save, to ensure all of the images and text are fully loaded – otherwise, you will likely end up with a PDF sporting lots of blank areas.
Each browser has a slightly different way of doing it, but they all involve going to the browser's main menu or settings panel. For example, in Chrome, click on the menu icon, then select Print from the menu.
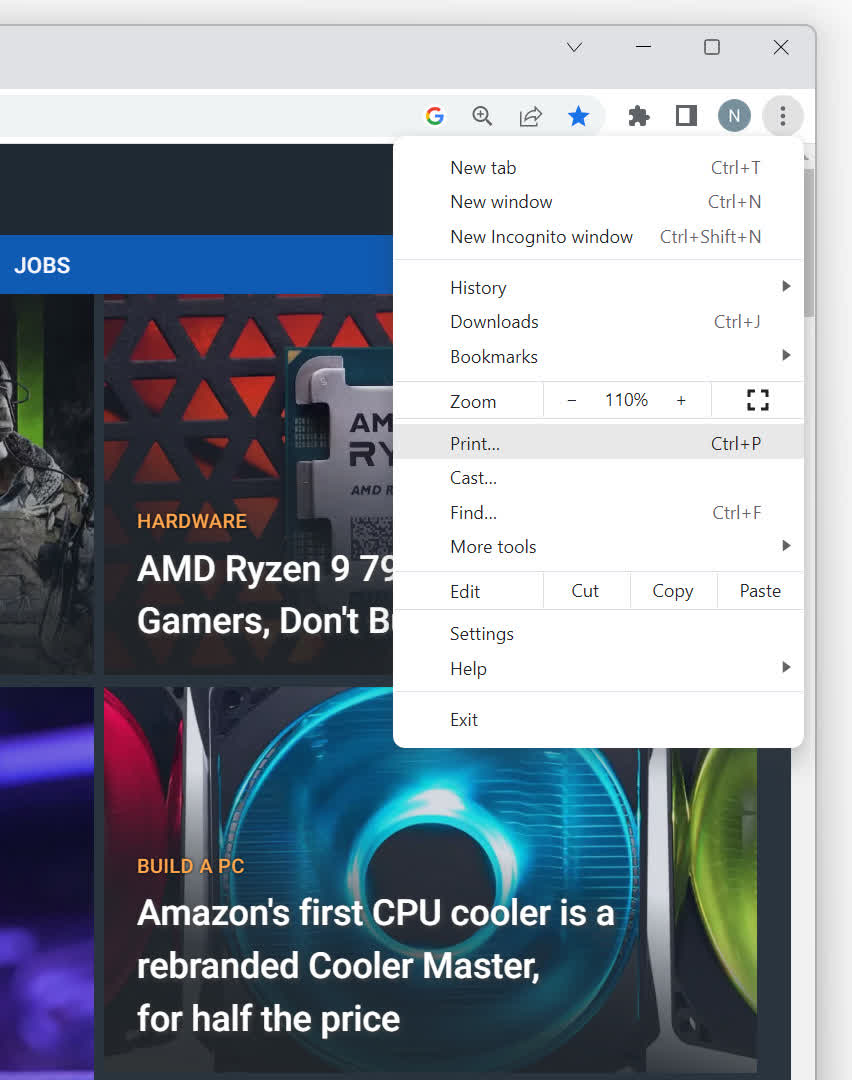
This will show the standard print options. In the top menu, select Save as PDF as the Destination (some browsers will list this choice as Microsoft Print as PDF).
You may wish to change the Layout to Landscape to make better use of the available space and you'll probably need to select the Background graphics option to ensure all images are correctly saved.
Changing the Scale value will alter how well the web page fits the document layout – the higher the value, the more the page will be expanded to fill the PDF sheets. The saved document will look more 'web-like' with lower scaling values, though, somewhere between 60 and 75.
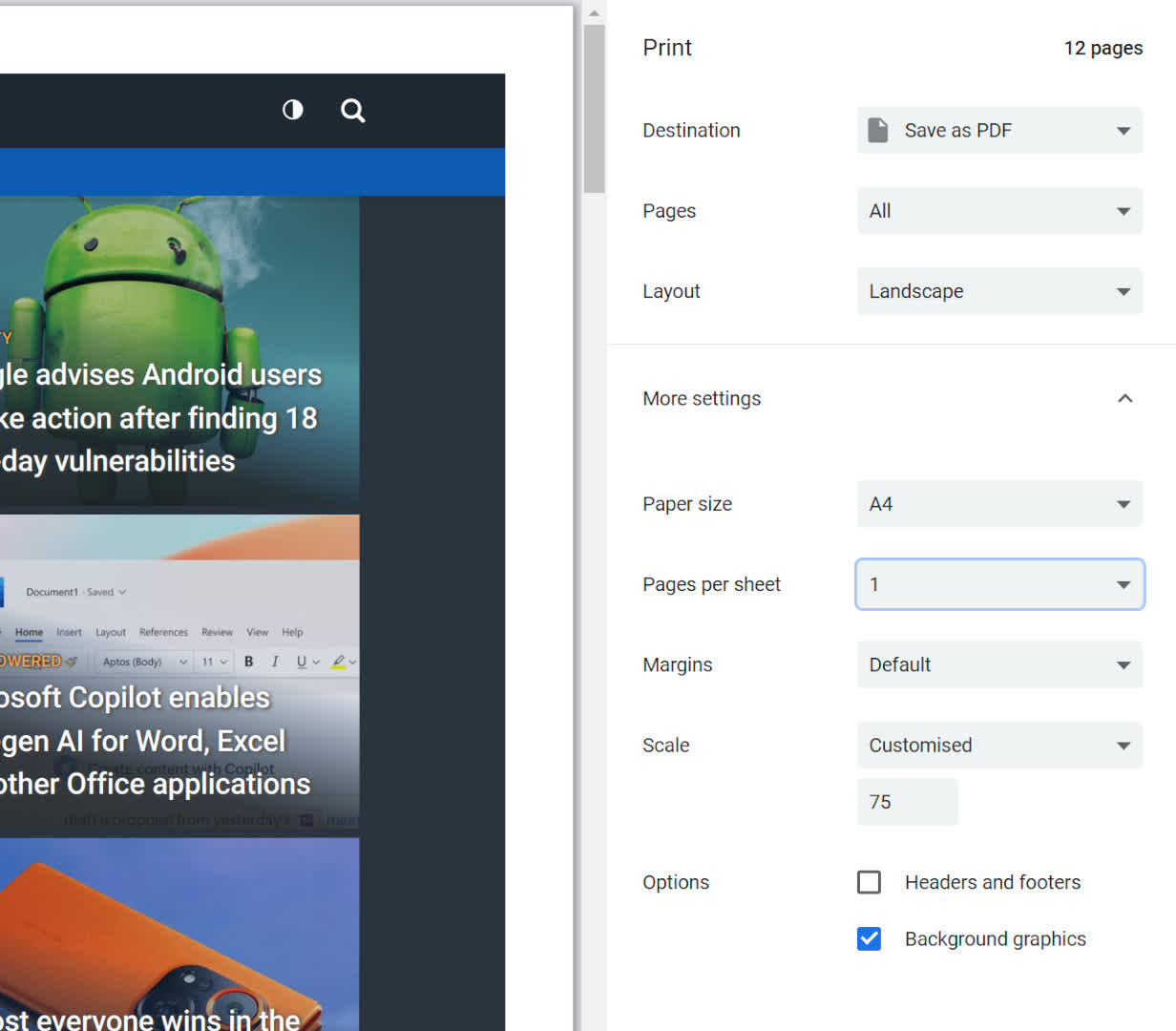
You may also want to adjust the number of Pages per sheet. So if you don't want to have dozens of sheets in the PDF, you definitely need to increase this value.
The quality of the formatting and features will vary across browsers – Microsoft's Edge is similar to Chrome, but Firefox gives you a few more settings to manage the PDF layout and generally produces a better-looking document.
In our brief test, the best browser to use for this particular task was Opera. Using the Save as PDF option from the menu, (rather than Microsoft Print as PDF), the document fully preserved the page's layout, giving you a truer representation of the original. Also, compared to using the "Print as" function requires a fair amount of adjusting the scaling and other settings to save the page correctly, the one-click Save as PDF feature works exactly as intended.
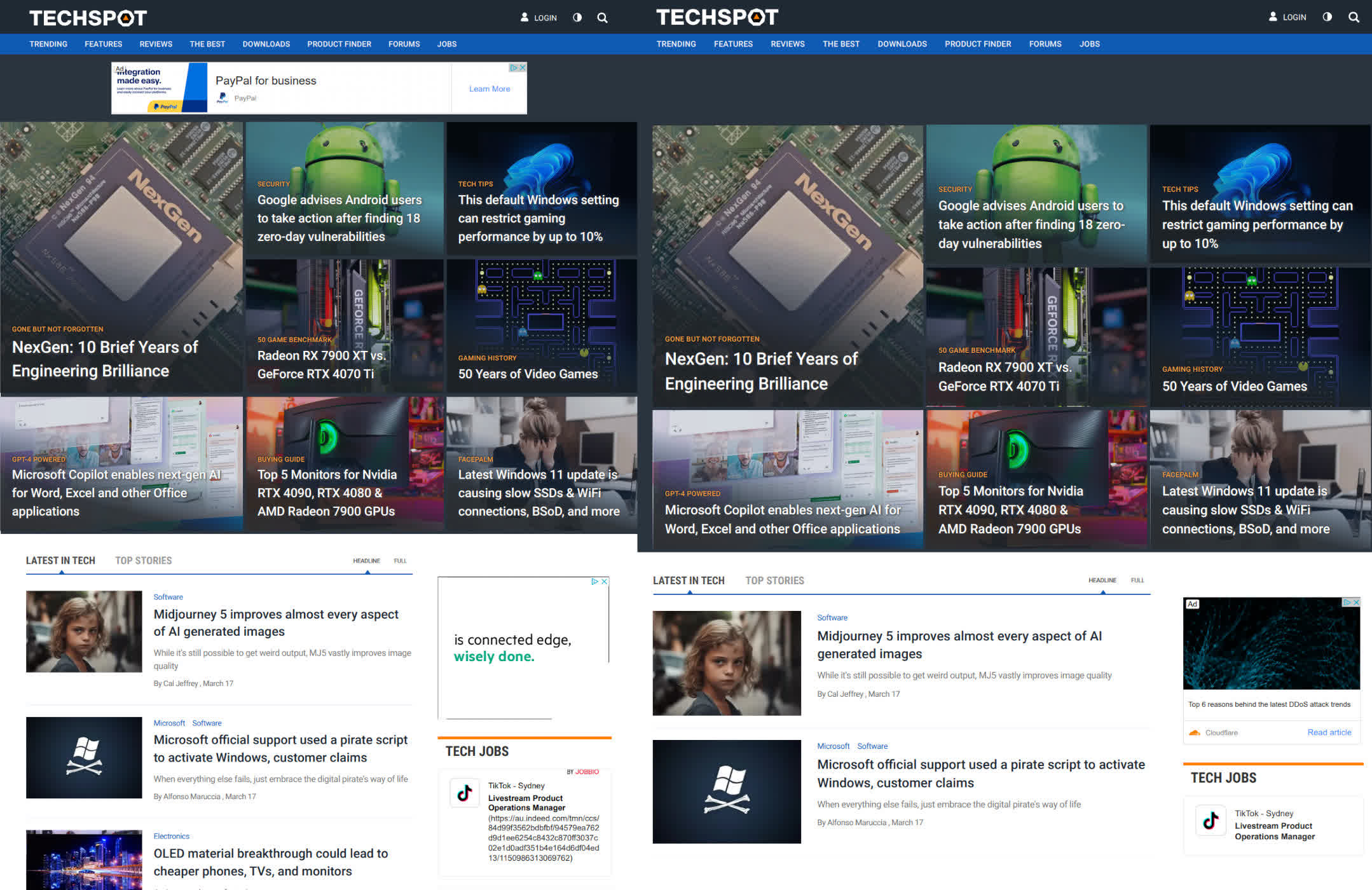
Print as PDF (left) vs Save as PDF (right) in Opera
You can also rely on extensions that can handle the PDF conversion for you. For example, PDF Mage for Chrome is light on features and requires an active internet connection to work, but it does simplify the whole process down to a handful of mouse clicks.
Print Friendly & PDF for Microsoft Edge and Mozilla Firefox works in a similar manner, but gives you a more concise version of the page you want to save, removing adverts and navigation.
There are plenty of online conversion services, too, where you enter the URL of the webpage you want to save as a PDF and then let the service handle it all for you. Webtopdf is a great example of this and it's free.
While convenient and simple to use, none of the extensions we tried nor the online converters do quite as good a job as Opera.
If you want to grab a full or partial screenshot of a web page, the easiest and least useful way of doing this is to press the Print Screen (PrtScn) key, which will save your entire screen to the clipboard. This can be improved upon by using a third-party tool like Monosnap or ShareX which add annotation and other handy features in a few keystrokes.
But if you want to capture the entire web page (scrolled all the way down), there are better methods.
Opera and Edge both have built-in image snapshot tools – on the former, click the Camera icon to the right of the address bar (highlighted above with a red square), and for the latter, open the menu and select Web capture (or press Ctrl + Shift + S).
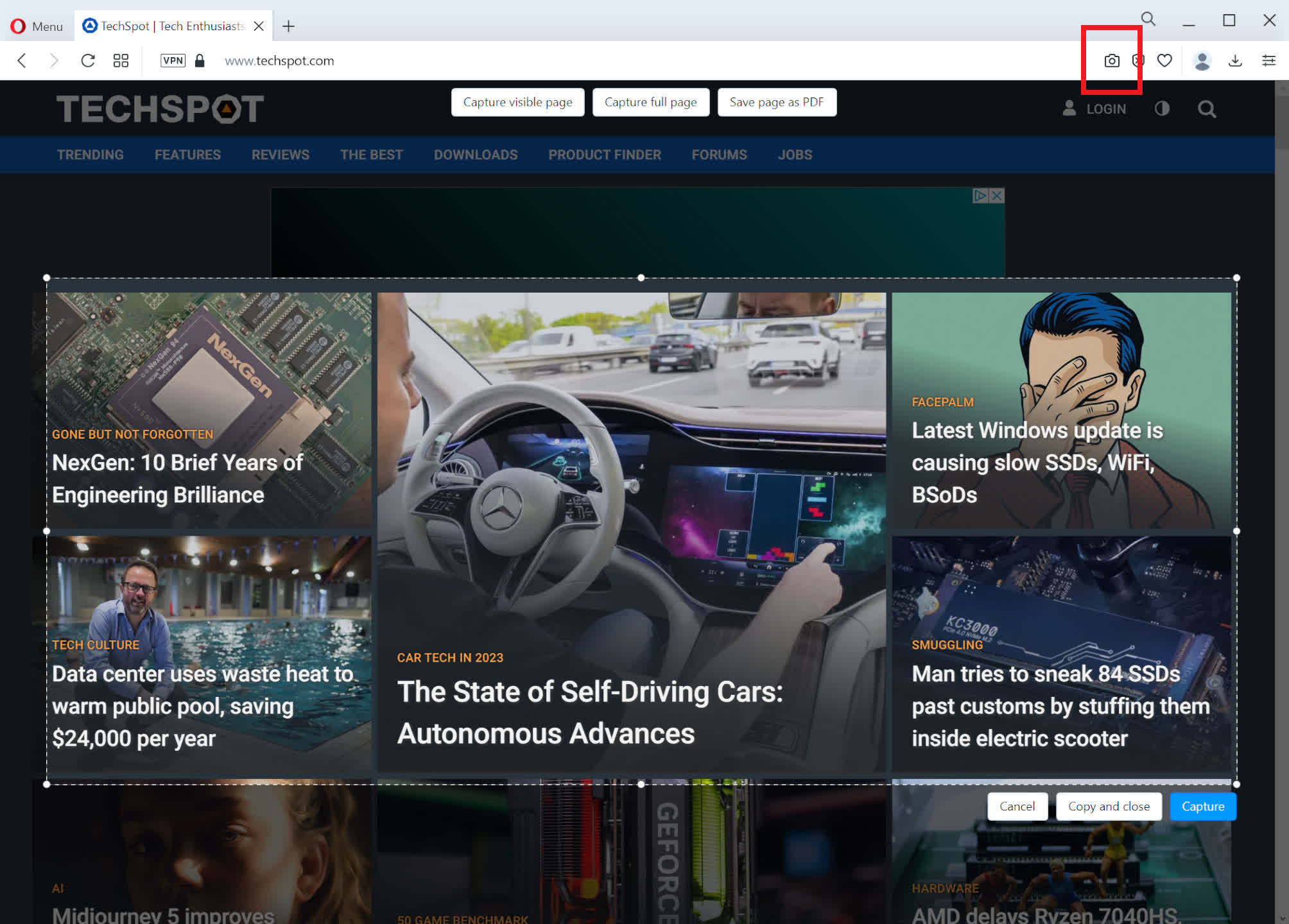
Both browsers give you the option of selecting part of the page or saving the entire thing as an image (don't forget to scroll through the page first, to ensure everything is loaded). MS Edge is far superior to Opera when doing this, as the image is created very quickly and exactly as it appears on your screen; Opera is quite a bit slower and doesn't always save everything correctly.
You can edit, highlight, and add text to the image in both programs, before saving the capture as a file or copying it to the clipboard.
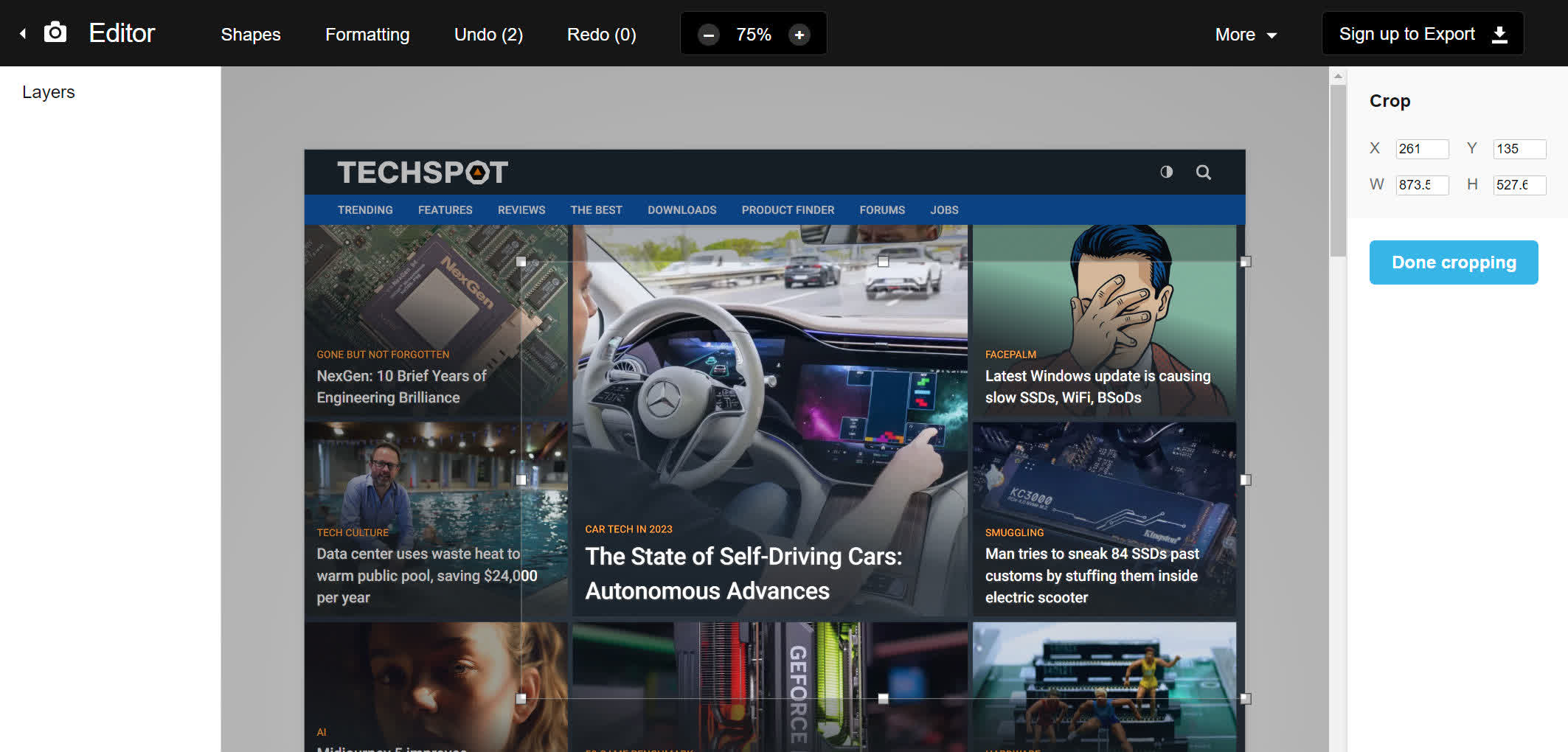
For Chrome or Firefox, you'll need to use an extension. GoFullPage is an excellent add-on for Google's browser (shown above), whereas FireShot is a great extension for Firefox. Both tools are packed with features, allowing you to edit captures, and save them as images or even PDFs.
Have fun web page saving!